- Our Services
- MFA - Multi-Factor Authentication
- How to use MFA on Android
- How to configure the Microsoft Authenticator Mobile App for MFA authentication with TOTP codes – Android
How to configure the Microsoft Authenticator Mobile App for MFA authentication with TOTP codes – Android
ServiziFirst installation of the app
- Download and install the Microsoft Authenticator app from the Play Store (to use Microsoft Authenticator on an Android device you must have Android 4.4 or later).
- Open the app and click "Add company or educational institution account".
- Click 'Scan a data matrix' and use the device's camera to scan the QR code
.png)
- Click on 'Scan QR code' and use your device's camera to scan the code generated at https://aap.univr.it/UNIVRMfaQr/qr

- The account "UniVR_MFA\XXXX" appears.
If the app has already been installed
- Open the Microsoft Authentication app and select [three dots] then + Add Account.
- Click "Add company or educational institution account".
- Click "Scan a data matrix" and use your device's camera to scan the QR code
.png)
- Click on 'Scan QR code' and use your device's camera to scan the code generated at https://aap.univr.it/UNIVRMfaQr/qr

- The account "UniVR_MFA\XXXX" appears.
How to generate TOTP codes for authentication
- Open the App
- Select the Univr MFA account: this will display the TOTP code to be used (the icon on the right indicates the time remaining until the TOTP code expires).
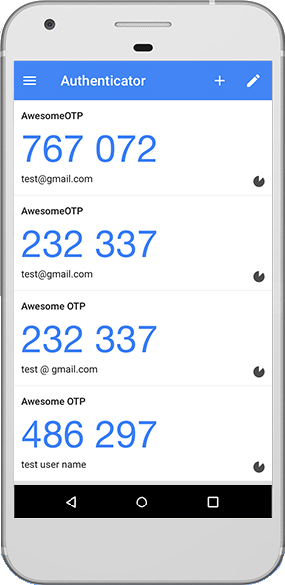
- Service managed by:
